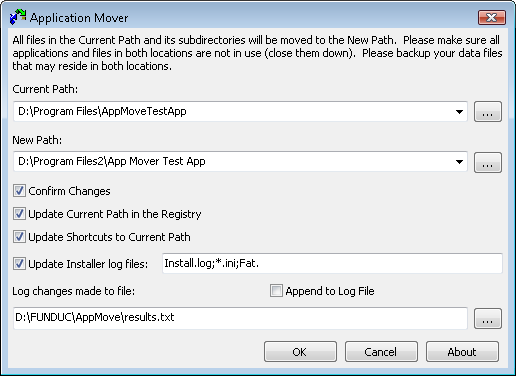
Здравствуйте, эта статья посвящена тому, как перенести программу с диска на диск с помощю программы AppMover. Многие системные диски домашних компьютеров страшно перегруженные всевозможными офисными пакетами, фото-видео-аудио редакторами, интернет-обозревателями, системными приложениями и прочим барахлом. И настаёт момент в жизни каждого, когда диск C становится полностью перегруженным, в то время как D,E,F,G и прочие файловые хранилища остаются только на половину забитыми, а иногда, и вовсе пустыми. И это в то время когда бедный диск C пыхтит на полную, неся на плечах и операционную систему, и документы пользователей, и кучу всевозможного софта. Мы попробуем решить с вами эту проблему, перенеся редко используемые и крупногабаритные программы на другой диск.
Для этих целей была создана специальная утилита под названием AppMover. Итак, загружаем установочный пакет по этой ссылке бесплатно: Скачать Application Mover бесплатно
Далее устанавливаем программу. Сразу необходимо определится, какую программу(программы) мы будем переносить. Те программы, которые вы используете постоянно - например, интернет-обозреватель, почтовый клиент, офисный пакет, лучше оставить на своем месте. Например, я хочу перенести программу KMPlayer, популярный media проигрыватель, на диск D. А теперь всё просто. Переходим по пути "C:/Program Files/" и ищем папку KMPlayer. Нажимаем правой клавишой на этой папке, и, под первым пунктом "Открыть" находим пункт "AppMover", нажимаем. Появляется окно программы, в котором есть два поля: в первом поле написан теперешний путь к папке с файлами программы, а во втором пункте нужно написать путь перемещения программы. Далее отмечаем все галочки, если они не отмеченные и... пока ничего не нажимаем. Главное правило работы за ПК - всегда делай резервные копии, и мы так и сделаем (на всякий случай). В нашем случае просто скопируем папку KMPlayer на рабочий стол. Теперь можно нажать кнопку ок. Появится окно с таблицей копируемых файлов, в котором мы нажимаем ок, тем самым подтверждая наши намерения. И теперь появляется окно с подтверждением правки реестра, мы нажимаем галочку слева и кнопку "Replace".
На этом всё, программа сама внесёт правки в реестр и после завершения её работы мы имеем полностью рабочую программу на другом диске без её переустановки.
